Just in case you have never heard of this game, Sexy Beach 3 is an adult title sold exclusively in Japan. In the game, you take the role of some random guy who gets invited for a holiday on “Sexy Island”, a small vacation island populated with a handful of other guests, which, by mere chance, are all good-looking women. You can probably see where this is heading to now… :D
Right, Sexy Beach 3 is basically just another sex simulation game, only that the Japanese
are miles and miles ahead of the stuff churned out by western development studios. The game
features beautiful anime girls, deforming clothing, real-time skin tanning and realistic
boob physics. Yes, really.
Getting this game to install in Windows Vista is quite
a headache, so I took the liberty to write down exactly what I did to make it work in
a western Windows Vista system.
1. Install Sexy Beach 3. Do not use the Autorun feature or Setup.exe, instead, manually select the .msi file in Windows Explorer.
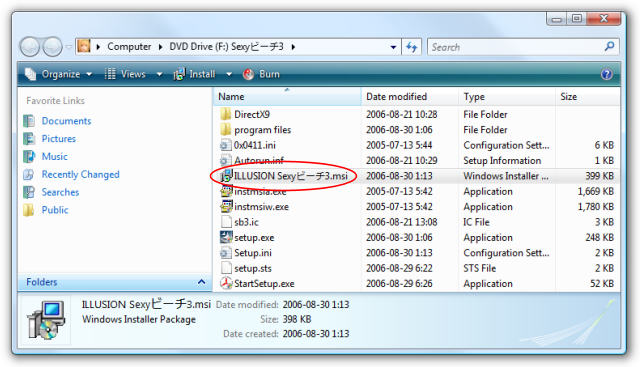
2. I’d recommend installing Sexy Beach 3 in a folder without Japanese letters in its name.
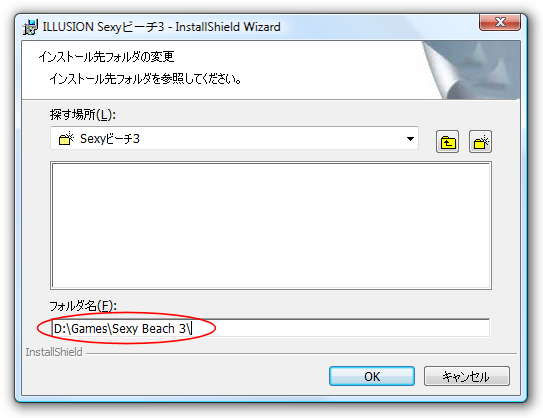
3. Install Sexy Beach 3 Plus if you have it (otherwise skip to step 5). As before, you need to manually select the .msi file in Windows Explorer.
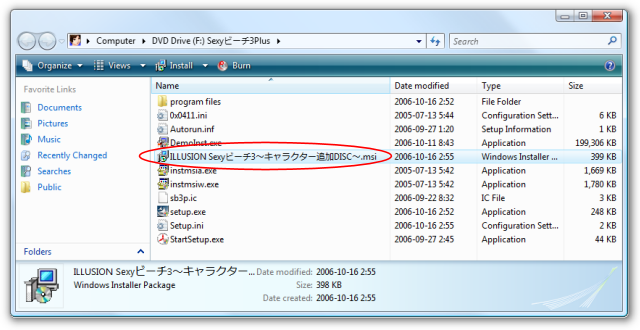
4. Choose a different folder from the original Sexy Beach 3 folder. The addon is not supposed to be installed into the original game folder. Again, I’d recommend not to use Japanese letters in the folder name.
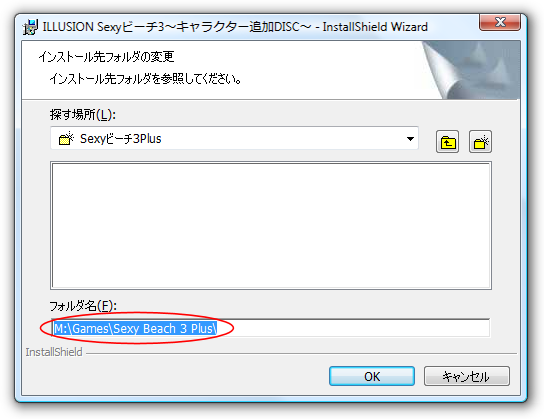
5. Install Microsoft AppLocale (download from here). At the time of this writing, AppLocale does not install cleanly on Windows Vista unless run from an Administrator Command Prompt. Windows XP users can skip to step 6.
5.1. Open an Administrator Command Prompt. Locate the Command Prompt entry in your start menu, right click and select “Run as Administrator”.
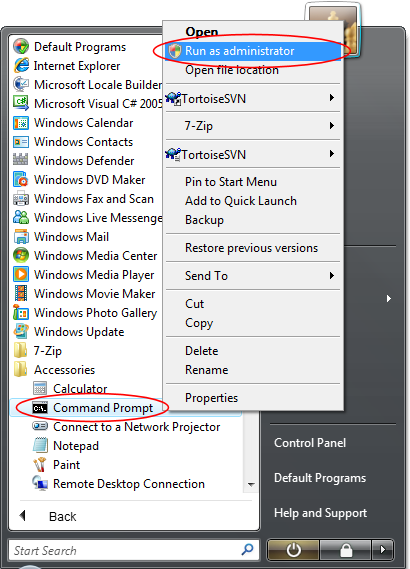
5.2. Execute apploc.msi in this command prompt by typing the full path and file name of the msi file. If you saved the file to your desktop, for example, the path would be C:\Users\<name>\Desktop\apploc.msi. If in doubt, move it into the C:\ root directory and type C:\apploc.msi.

6. Run Microsoft AppLocale
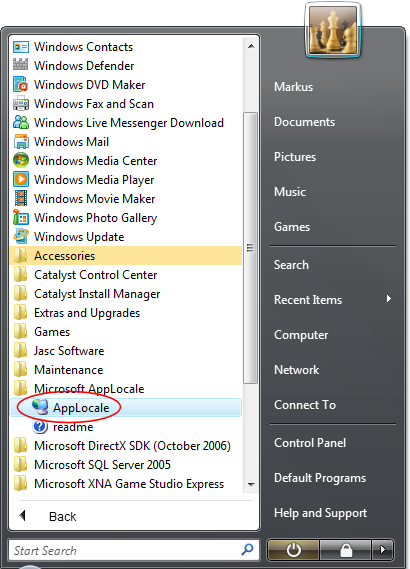
6.1. Select the Sexy Beach 3 Plus executable. If you don’t have the addon, select the normal Sexy Beach 3 executable.
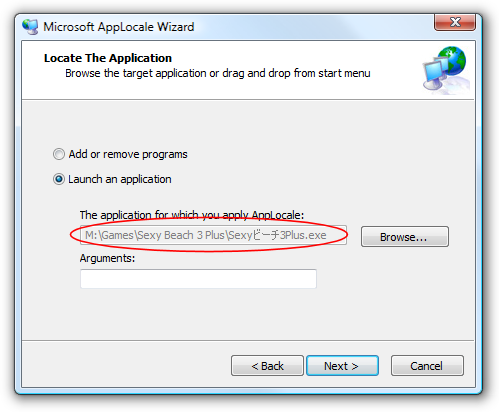
6.2. Choose Japanese as the language to use (the lastmost entry in the language drop list).
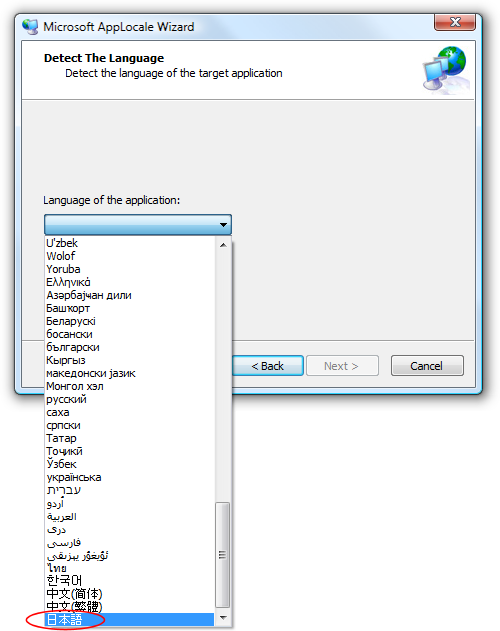
6.3. Make sure the ‘Create Shortcut’ option is checked.

7. AppLocale will save the shortcut in your start menu. For your convenience, you can drag it onto your desktop if you wish.
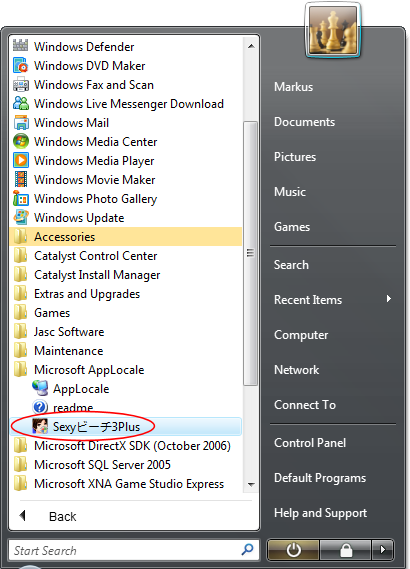
The game will now run and display proper Japanese letters. One more note to german users: If your system country is set to German / Germany (which is quite likely :P), the game’s characters will be tanned so much they look like afro-americans. You can fix this by specifying that you’re located in the USA or Japan.