This article will explain how you can install the freely available Visual C++ 2005 Express Edition together with the Windows SDK required to create Windows applications and use most of the code available on the ‘net.
If you’re interested in doing Windows game development in C++, Visual C++ 2005 Express is a great choice because it combines a world class IDE with the optimizing version of the Microsoft C/C++ Compiler. If you’re concerned with standards compliance, rest assured that Microsoft’s compiler is among the best.
The only obstacle for game programmers is that the Express Edition
of Visual C++ 2005 doesn’t include the Platform SDK,
Microsoft’s collection of headers and libraries for windows development,
including the all-time famous Windows.h. This article
will guide you through the entire process of installing
Visual C++ 2005 Express, setting up the Platform SDK and configuring
your build environment.
Required Files
I’ll start by listing what files you’re going to need so you can download everything in advance:
Visual C++ 2005 Express Edition
Obviously, we’re going to need VC++ 2005 Express for this to
work. Download it from here:
Visual Studio
Express: Downloads
Visual C++ 2005 Express Service Pack 1
The Service Pack fixes several issues VC++ 2005 had in its
original state. You can find a download link on the VC++ 2005 Express
download page by scrolling down to Step 3, or use this link:
Visual
C++ 2005 Express SP1
Visual C++ 2005 Express SP1 Update for Windows Vista
If you’re running Windows Vista, Microsoft recommends this update
to solve some issues the 2005 versions of Visual Studio are having
on Windows Vista. It’s listed on the VC++ 2005 Express
download page as well. Here’s a direct link:
Visual
Studio 2005 SP1 Update for Windows Vista
Microsoft Windows SDK
This SDK is better known by its earlier name, the Microsoft Platform SDK. There are
several variants of this, you can download a Web Installer, a full distribution or an ISO image.
If you only want to install the VisualC++ Headers and Libraries, the web install is the best
choice because it only downloads those components that are actually needed. Don’t worry
about the title saying “Update for Windows Vista”, you can target any older Windows Version
with newer SDKs. It’s also certainly not an Update, it’s the standalone updated SDK.
Windows
SDK Update for Windows Vista
That’s everything you’ll need to set up your C++ game development environment. Continue on the next page!
1. Install Visual C++ 2005 Express
This is actually pretty simple. Just run the installer you downloaded (if you want to save some time and space, deselect the MSDN Library and SQL Server Express. You can view MSDN online and install SQL Server Express when you actually need it).
2. Install Visual C++ 2005 Express SP1
Run the SP1 executable and wait for half an hour (no joke!)
3. Install Visual C++ 2005 SP1 Update for Windows Vista
…if you’re running Windows Vista. Otherwise, skip to step 4.
4. Install the Platform SDK
I’m going to assume you downloaded the ISO variant of the
Platform SDK.
(If you downloaded the Web Installer, just run it and continue
with Step 4.3.
If you downloaded the FULL SDK, you need to save all the
.cab files in the same directory, run
PSDK-FULL.exe and extract it into the folder you
.cab files are in, then open a command prompt and
extract the .cabs by navigating to their directory and
running PSDK-FULL.bat <TargetDir>,
where TargetDir is a folder you’ve got write access to (eg.
not C:\Something on Vista) into which the
Platform SDK files will be extracted. Run Setup.exe from
there and continue with Step 4.3).
4.1. Mount the .img file in Daemon Tools
Chances are you already have Daemon Tools installed and know what to do. If not, download Daemon Tools from www.daemon-tools.cc, install and click on the tray icon (red with a lightning bolt in the middle), then choose Mount Image and browse for the .img file you downloaded.
4.2. Run Setup.exe
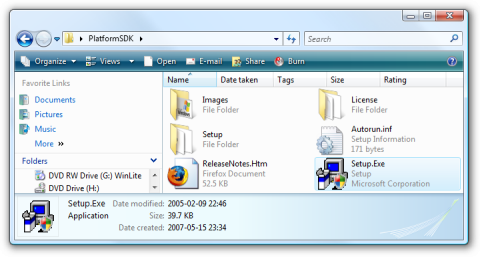
4.3. Install!
If you want to speed up the process a bit, choose “Custom” and deselect everything except for the Microsoft Windows Core SDK:
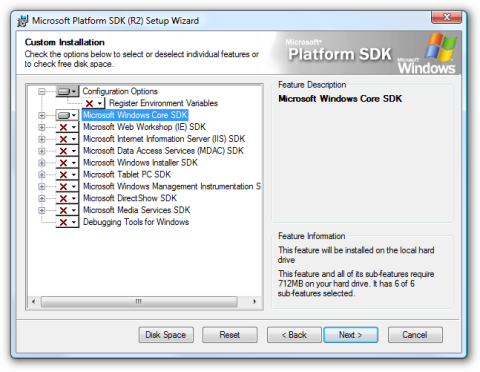
The final step will be to configure Visual C++ 2005 Express to use the files from the platform SDK. Please continue on the next page!
5. Configure Visual C++ 2005 Express
You can find the same instructions being given on the Microsoft site here: Using Visual C++ 2005 Express with the Microsoft Platform SDK. This article has more fancy screen shots, though :p
5.1. Open the Visual C++ Directory Settings
You can find these settings in the Visual C++ Options dialog that is opened by clicking on Options in the Extras menu:
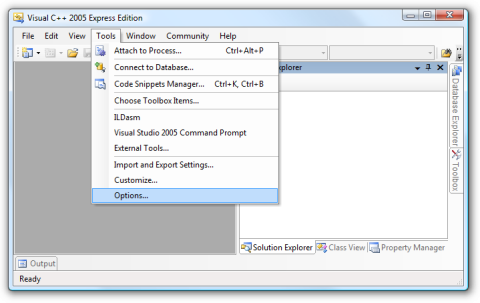
Navigate to Projects and Solutions in the category list to the left and locate the VC++ Directories entry
5.2. Update your Include Directories
Unless you changed the installation directory, the Platform SDK will have been installed to $(ProgramFiles)\Microsoft Platform SDK for Windows Server 2003 R2. So we need to point Visual C++ to this directory.
Select the “Include files” in the combo box to the right and replace the $(VCInstallDir)PlatformSDK\include entry with $(ProgramFiles)\Microsoft Platform SDK for Windows Server 2003 R2\Include.
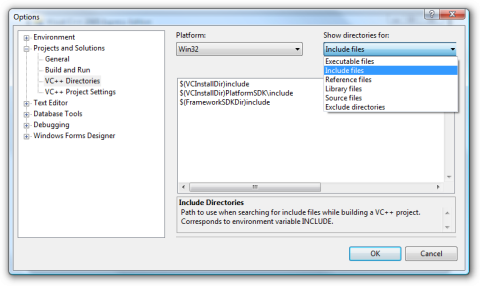
5.3. Update your Library Directories
Select the “Library files” in the combo box to the right and replace the $(VCInstallDir)PlatformSDK\lib entry with $(ProgramFiles)\Microsoft Platform SDK for Windows Server 2003 R2\Lib.
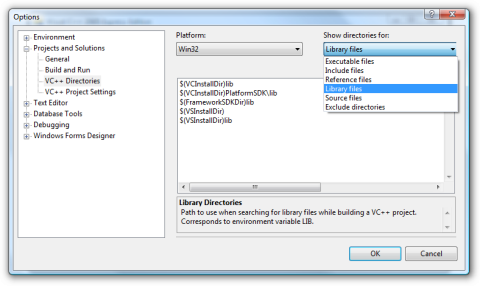
That’s it!